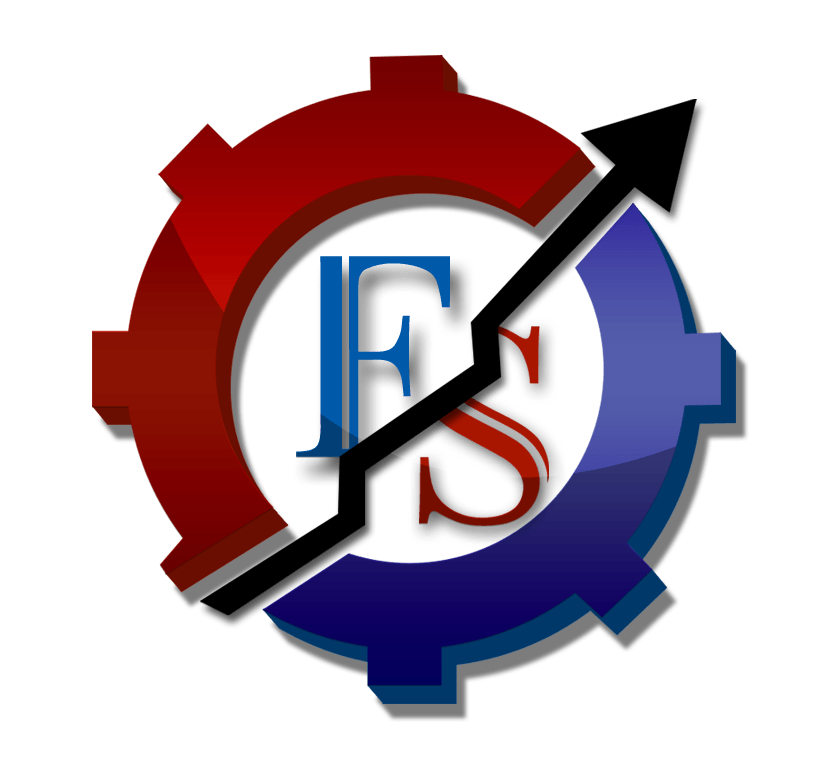انتقال تصویر دوربین مدار بسته از مهم ترین و اصلی ترین موضوعات بعد از نصب کردن دوربین مدار بسته است. با انتقال دادن تصویر دوربین مدار بسته می توانید تصاویر دوربین بر روی گوشی موبایل مشاهده کنید و برای این کار با اینترنت امکان پذیر است. انتقال تصویر دوربین مدار بسته روی گوشی برای وقتهایی که به مسافرت می روید ، می توانید بر محل مورد نظر، نظارت داشته باشید. در این مقاله می خواهیم به آموزش انتقال تصویر دوربین مدار بسته بپردازیم. با ما همراه باشید.
تصویر دوربین مدار بسته انتقال تصویر دوربین مدار بسته
برای انتقال تصویر دوربین مدار بسته روش های مختلفی وجود دارد، که در زیر به آن می پردازیم.
- انتقال دادن تصویر دوربین مداربسته روی گوشی موبایل
- انتقال دادن تصویر دوربین مدار بسته روی کامپیوتر
- انتقال دادن تصویر دوربین مدار بسته بدون اینترنت
در ادامه مقاله به صورت گام به گام به بررسی این روش ها می پردازیم.
دوره های پیشنهادی : آموزش نصب دوربین مدار بسته به صورت کاملا عملی
انتقال دادن تصویر دوربین مدار بسته روی گوشی موبایل
گاهی وقت ها بسیار آسان است که بتوانید تصویری را که روی دوربین مدار بسته قرار دارد به کسی نشان دهید، بدون اینکه آن را حمل کنید. یک راه حل خوب این است که تصاویر دوربین مدار بسته را به تلفن همراه خود منتقل کنید، سپس هر جا که با تلفن همراه خود بروید، تصاویر دوربین مدار بسته را مشاهده کنید، برای اسن کار باید مراحل زیر را انجام دهید.
- تصاویر را روی کامپیوتر آپلود کنید این را می توان به سرعت و به راحتی با استفاده از کابل برای اتصال دوربین دیجیتال و رایانه انجام داد. باید دریابید که کابل همراه با بسته ای در جعبه ای است که دوربین دیجیتال خود را در آن قرار می دهید.
- را به هر اندازه ای که گوشی شما اجازه می دهد ویرایش کنید، مگر اینکه اندازه گوشی شما به طور خودکار تغییر اندازه دهد. اگر قبل از انتقال اندازه آن را تغییر ندهید، تصویر تحریف شده، کشیده و خیلی کوچک است یا در غیر این صورت مطابق استاندارد نیست، همیشه می توانید به عقب برگردید و دوباره امتحان کنید.
- انتقال تصاویر خود
گر تلفن شما دارای کابل USB/تلفن است: می توانید از آن برای اتصال تلفن خود به رایانه (از طریق پورت USB) برای انتقال تصاویر استفاده کنید. تلفن شما باید به عنوان یک دستگاه جدید در رایانه شما ظاهر شود و در My Computer باید به عنوان یک درایو جدید ظاهر شود. میتوانید به سادگی روی درایو کلیک کرده و آنها را بکشید که باید در تلفن شما ظاهر شوند. در غیر این صورت ممکن است لازم باشد برنامه خاصی را که توسط سازنده گوشی شما ارائه شده است، ببینید.
اگر تلفن شما این کار را نمی کند و می خواهید از روش ایمیل/پیام تصویری استفاده کنید: مراحل 3-4 را دنبال کنید.گ
اگر هم تلفن و هم رایانه شما دارای بلوتوث هستند: مراحل 5-6 را دنبال کنید.
- برای ایمیل/پیام تصویری، آدرس ایمیلی را که باید به آن نامه ارسال کنید بیابید.
ارائهدهندگان با شماره های سلولی مانند یک ایمیل رفتار میکنند. در زیر متداول ترین ارائه دهندگان مورد استفاده و ایمیلی که می خواهید ارسال کنید، که به صورت پیام متنی روی تلفن همراه ارسال می شود، آمده است:
ویرجین موبایل: phonenumber@vmobl.com
Cingular:phonenumber@cingularme.com
Sprint:phonenumber@messaging.sprintpcs.com
Verizon:phonenumber@vzwpix.com
Nextel:phonenumber@messaging.nextel.com
AT&T: phonenumber@txt.att.net
- ایمیل خود را به آن شماره آدرس دهید و عکس را به عنوان پیوست به تلفن خود ارسال کنید.
شما باید گزینه ای برای ذخیره عکس به عنوان پس زمینه یا ذخیره آن در تلفن خود و غیره داشته باشید.
- برای بلوتوث، اگر قبلاً این کار را نکردهاید، بلوتوث را روی تلفن خود فعال کنید. برای این کار باید تلفن و رایانه خود را جفت کنید. نترسید، ساده تر از چیزی است که به نظر می رسد.
باید رایانه خود را طوری تنظیم کنید که به اتصالات بلوتوث اجازه دهد، می توانید از طریق کنترل پنل آن را انجام دهید. روی نماد بلوتوث دوبار کلیک کنید و پنجره دستگاه های بلوتوث را مشاهده خواهید کرد. روی برگه گزینهها کلیک کنید و مطمئن شوید که «Allow Bluetooth devices to find this computer» و «Allow Bluetooth devices to connect to this computer» هر دو علامت زده شدهاند.
به تب Devices بروید و روی دکمه افزودن کلیک کنید. با این کار Add Bluetooth Device Wizard باز می شود و پس از تأیید اینکه دستگاه شما راه اندازی شده و آماده یافتن است، گوشی شما را جستجو می کند.
گوشی موبایل خود را انتخاب کنید و روی گزینه Next ضربه بزنید. اکنون به دلایل امنیتی باید یک رمز عبور وارد کنید. تلفن شما اکنون باید از شما بخواهد که این رمز عبور را وارد کنید. این کار را انجام دهید، و پس از اتمام فرآیند ویندوز، فرآیند جفت شدن کامل خواهد شد.
- اگر قبلاً آن را ندارید یا برنامه دیگری که با انتقال سروکار دارد را ندارید، آخرین نسخه Ringtone Media Studio را دانلود کنید.
از مدل های اصلی تلفن همراه پشتیبانی می کند و با انتقال اندازه های مختلف از طریق اتصال بلوتوث سروکار دارد. هنگامی که آن را نصب و اجرا کردید، لیستی از فایلهای قابل انتقال را روی سیستم خود مشاهده خواهید کرد. تصاویری را که می خواهید منتقل کنید پیدا کنید و روی دکمه انتقال کلیک کنید تا آنها را در تلفن خود کپی کنید.
دوره های پیشنهادی : آموزش تعمیرات برد مخصوص ورود به بازار کار
هشدارها انتقال تصویر دوربین مدار بسته
ممکن است لازم باشد برنامه خاصی را برای انتقال چیزها از رایانه به تلفن و بالعکس نصب کنید. حتماً آن را از روی سی دی نصب کنید که اولین بار گوشی خود را دریافت کردید، یا در صورت لزوم، آن را از یک وب سایت امن و مطمئن دانلود کنید. اگر نه، می توانید از برنامه پیشنهادی در مرحله 6 استفاده کنید.
اگر تلفن شما خیلی قدیمی است و ویژگی رایانه/تلفن ندارد، ممکن است ایده خوبی باشد که آن را ارتقا دهید و برای انتقال موفقیت آمیز تصاویر از دوربین به گوشی، تلفنی تهیه کنید که این ویژگی را داشته باشد. مگر اینکه بخواهید از روش بلوتوث یا ایمیل/پیام تصویری استفاده کنید.
لطفاً توجه داشته باشید که روش ایمیل/پیام تصویری ممکن است کار نکند. اگر اینطور نیست، ممکن است ایده خوبی باشد که از USB/تلفن یا راه بلوتوث استفاده کنید. اگر هیچ کدام کار نمی کند یا تلفن شما خیلی قدیمی است، ممکن است ایده خوبی باشد که یک تلفن جدید بخرید،
انتقال دادن تصویر دوربین مدار بسته روی کامپیوتر
هنگامی که یک دوربین امنیتی راه اندازی می کنید، باید تصمیم بگیرید که می خواهید فیلم دوربین مدار بسته در کجا ذخیره شود. رایج ترین گزینه ها کارت SD، DVR/NVR، سرور FTP یا Cloud هستند. هنگامی که محل ذخیره فیلم را انتخاب کردید، می توانید به راحتی آن را در کامپیوتر تماشا کنید.
برای مشاهده فیلم، به سادگی برنامه یا برنامه ای را که در آن ذخیره شده است باز کنید و ویدیویی را که می خواهید تماشا کنید انتخاب کنید. سپس میتوانید سریع به جلو و عقب برگردید تا جزئیاتی را که به آنها علاقه دارید ببینید. نگاه کردن تصاویر دوربین مداربسته یک راهکا مناسب برای امنیت بیشتر خانه شما و مراقبت از املاک خود در هنگامی است که دور از آن ها هستید.
نحوه مشاهده فیلم دوربین های مدار بسته در رایانه شخصی در اینجا آمده است :
بنابراین قبل از اینکه برای مشاهده فیلم دوربین مداربسته در رایانه شخصی اقدام کنید، نرم افزار دوربین امنیتی رایگان و سفارشی شده را از وب سایت رسمی فروشنده دانلود کنید تا آماده شوید.
هنگام استفاده از برنامه رسمی همراه با دوربین امنیتی، میتوانید فیلمهای دوربین مداربسته را به راحتی حذف کنید، چه از یک کلاینت رایانه برای اندروید یا iOS استفاده میکنید.
پس از دانلود اپلیکیشن دوربین و کلاینت، روند مشاهده فیلم های ضبط شده دوربین مداربسته در، رایانه های شخصی یا لپ تاپ ها آسان است.
نحوه تماشای فیلم دوربین مدار بسته ذخیره شده در کارت های SD و DVR/ NVR انتقال تصویر دوربین مدار بسته
مرحله 1:
نرم افزار دوربین امنیتی را روی کامپیوتر خود راه اندازی کنید و وارد دستگاه دوربین خود شوید. برای تماشای آنلاین فیلم دوربین مداربسته، روی دکمه پخش کلیک کنید.
برای سیستمهای دوربین امنیتی NVR، باید یک کانال دوربین خاص را انتخاب کنید تا با کلیک بر روی نماد دوربین، فیلمهای ضبط شده دوربین مداربسته را روی کامپیوتر مشاهده کنید.
مرحله 2:
تاریخ خاصی را انتخاب کنید که در آن می خواهید فیلم دوربین مداربسته ضبط شده را در کامپیوتر مشاهده کنید.
توجه داشته باشید که تاریخ ضبط دوربین در برنامه Reolink سیاه و در Reolink Client نارنجی خواهد بود تا بتوانید به راحتی فیلم دوربین مدار بسته را پیدا کنید.
مرحله 3:
پس از انتخاب تاریخ خاصی، فیلم دوربین مداربسته ضبط شده در آن روز نمایش داده می شود.
مرحله 4:
روی یک منطقه زمانی خاص کلیک کنید تا فیلم دوربین مدار بسته امنیتی را در رایانه ها در آن دوره تماشا کنید.
مرحله 5:
همچنین می توانید نماد را بکشید تا پیشرفت بازی را کنترل کنید و بر اساس نیاز خود رزولوشن را تغییر دهید.
انتقال دادن تصویر دوربین مدار بسته بدون اینترنت
مطمئناً می توانید دوربین های مداربسته امنیتی را بدون اینترنت یا وایفای یا حتی برق استفاده کنید. برای مزارع، خانه های روستایی، کابین های خارج از شبکه و سایر مناطق دورافتاده بدون اتصال به اینترنت یا برق، حتی می توانید از تلفن همراه استفاده کنید. دوربین های امنیتی، که به شما امکان می دهد فیدهای ویدئویی زنده را از راه دور از هر نقطه مشاهده کنید. در این مقاله راهنمای گام به گام راه اندازی دوربین مدار بسته بدون اینترنت یا وای فای را یاد می گیرید.
اینفوگرافیک زیر را بررسی کنید تا ببینید دوربین امنیتی بدون اینترنت چه عملکرد هایی را می تواند انجام دهد.
حتی دوربینهای مداربسته IP شما بدون دسترسی به اینترنت هستند، همچنان می توانید در مکان های خارج از شبکه مانند مزرعه دور افتاده، کابین، خانه روستایی و سایر مناطق بدون اتصال به اینترنت یا WiFi، نظارت تصویری داشته باشید. می توانید ضبط محلی دریافت کنید حتی دوربین های امنیتی شما دسترسی به اینترنت نداشته باشند.
اگر دوربین های امنیتی سلولی را انتخاب می کنید، می توانید دسترسی از راه دور، عملکرد تشخیص حرکت و سایر ویژگی های هوشمند را دریافت کنید.
اگر دوربین و سیستم امنیتی دوربین مداربسته خود را به یک مانیتور متصل کنید، می توانید پخش زنده محلی را دریافت کنید.
دوره های پیشنهادی : آموزش نصب کولر گازی مخصوص ورود به بازار کار
برای انتقال دادن تصویر دوربین مدار بسته بدون اینترنت مراحل زیر را دنبال کنید: انتقال تصویر دوربین مدار بسته
- هنگامی که دوربین های مداربسته شما بدون دسترسی به اینترنت است، یا اگر یک سیستم دوربین امنیتی NVR برای نظارت بر مزرعه، کلبه، سوله راه دور یا هر ملکی بدون اینترنت نصب کنید، می توانید ویدیو را در NVR/DVR ذخیره کنید. بنابراین شما می توانید 24/7 نظارت تصویری برای ملک خود بدون دسترسی به اینترنت دریافت کنید.
دوربین های امنیتی و NVR پس از روشن شدن با اینترنت اختصاصی خود با یکدیگر ارتباط برقرار می کنند.
اگر یک دوربین امنیتی IP نصب کنید ، رویداد های حرکتی روی کارت SD ضبط می شوند تا هیچ کلیپ مهمی را از دست ندهید.
توجه: دوربینهای امنیتی با کارت SD فقط میتوانند ضبط تشخیص حرکت را به جای ضبط 24/7 ارائه دهند، زمانی که دوربینهای نظارت IP راه دور شما بدون اینترنت هستند.
- نحوه اتصال دوربین های IP به رایانه شخصی یا مک بدون اینترنت
همانطور که در بالا ذکر شد، زمانی که دوربین های مداربسته شما بدون اینترنت هستند، می توانید یک نمای زنده محلی دریافت کنید.
می توانید راهنمای گام به گام زیر را دنبال کنید تا دوربین های IP خود را به مانیتور متصل ، مانند رایانه شخصی یا مک بدون اینترنت.
مرحله 1:
مطمئن شوید که دوربین های امنیتی شما شارژ هستند.
مرحله 2:
برای اتصال تصاویر دوربین مدار بسته به کامپیوتر از کابل شبکه می توانید استفاده کنید.
مرحله 3:
آدرس دوربین امنیتی رایانه خود را پیدا کنید.
مرحله 4:
آدرس IP کامپیوتر را به همان پیشوند شبکه دوربینمدار بسته تغییر دهید.
اکنون دوربین IP شما مستقیماً به رایانه شخصی شما متصل می شود و آنها در همان LAN کوچک هستند. شما می توانید نمای زنده دوربین IP خود را تماشا کنید و ضبط های ضبط شده را با نرم افزار دوربین امنیتی در رایانه خود ذخیره کنید.
- دوربین های مدار بسته سلولی، دوربین های مدار بسته متصل به وای فایاین نوع دوربین های امنیتی به جای استفاده از اتصال اینترنتی اختصاصی، مانند اتصال دوربین به روتر منزل یا تکیه بر سیگنال WiFi، از طریق شبکه سلولی 4G/3G کار می کنند.
اگر می خواهید دوربین های مداربسته را روی تلفن همراه یا کامپیوتر خود بدون اینترنت مشاهده کنید، دوربین های امنیتی سلولی بهترین انتخاب هستند.
ما در این مقاله به آموزش انتقال تصویر دوربین مدار بسته پرداختیم، امیدواریم سودمند بوده باشیم.